Learn how use the Purchase Price List feature in Dynamics 365 Business Central.
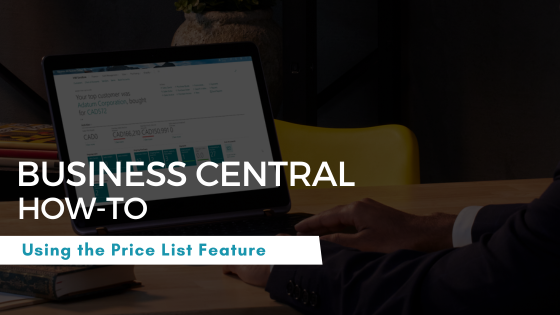
In this training article, we’ll walk you through how to use the Purchase Price List feature in Dynamics 365 Business Central. The Purchase Price List allows you to create and manage different price lists for purchasing items from various vendors or at different quantities. Please note that these steps also apply to the Sales Price List.
Accessing the Purchase Price List Page
To start, navigate to the purchase price list page. You can do this by typing “purchase price list” in the search bar. Select the ‘Purchase Price List’ option to open the Purchase Price List settings.

If the Purchase Price List option does not appear for you, it may not be enabled by default.
To check, access Feature Management by typing “feature management” in the search bar.
Select the ‘Feature Management’ option.

Search for the feature by typing “price” in the search bar. Ensure that the ‘New Sales Pricing Experience’ feature is enabled. If not, select the dropdown to enable it.

Creating a New Price List
To create a new price list, head to the Purchase Price List page and Click ‘New.’

You’ll need to enter details here such as the name of the new price list, a description, and assign a code. To assign a code, click on the ellipsis.

For this training document, we assigned a number series. Click OK to continue.

You can choose to apply this to all vendors, or a specific vendor by clicking on the Assign To Type drop-down menu.

To select a specific vendor, click on Assign to No. and select from the drop-down menu.

You can also specify the Currency Code, Starting Date, and Ending Date here if applicable.
Under the Items section, you can select the items you’d like to apply the price list to by clicking on the Product No. drop down menu and selecting the applicable items.

You can identify the direct unit cost here as well. If it’s already entered in the item card, it will be pulled automatically and further identify how much. You can also apply price and discounts here, specify the minimum order quantity and the line discount percentage.

Once you’ve set the prices and discounts, save the price list and activate it. To activate it, change the status from Draft to Active from the drop-down menu.

Click Yes to enable.

Applying the Price List in a Purchase Order
Navigate to the Purchase Orders page by typing ‘Purchase Orders’ in the search bar and selecting it from the menu.

Click on ‘New’ to create a new purchase order.

Select the Vendor by clicking on the ellipsis.

Choose from the list of vendors from the drop-down menu and click OK.

You can then add the items to the order by selecting them from the drop-down menu.

Once you’ve added the items, and you notice that the discount fields are not visible, head to Settings > Personalize.

Click on Field to add a new field.

You can search for the discount fields through the search bar. Drag and drop the line discount and line discount percentage fields to the page and click Done.

As you update the quantity, you’ll see the line discount applied to the purchase order.

You can repeat this process for different vendors or items as needed.The steps for creating and managing the Sales Price List are similar to those for the Purchase Price List.
Watch the Training Video: How to Use the Purchase Price List Feature in D365 Business Central
Still having trouble creating price lists for specific vendors or quantities, set up discounts, or apply price lists to purchase orders?
Feel free to get in touch with the team at Kwixand Solutions for expert assistance. Don't forget to subscribe to our YouTube channel for more Business Central training videos, and stay connected with us on LinkedIn, Facebook, and Instagram for the latest updates.
